Request a quote add-on
Request a quote add-on allows you to prevent the user from adding the configured product to the cart. Instead, the “Add to cart” button is replaced by a “Request a quote” button that will generate a quote request form.
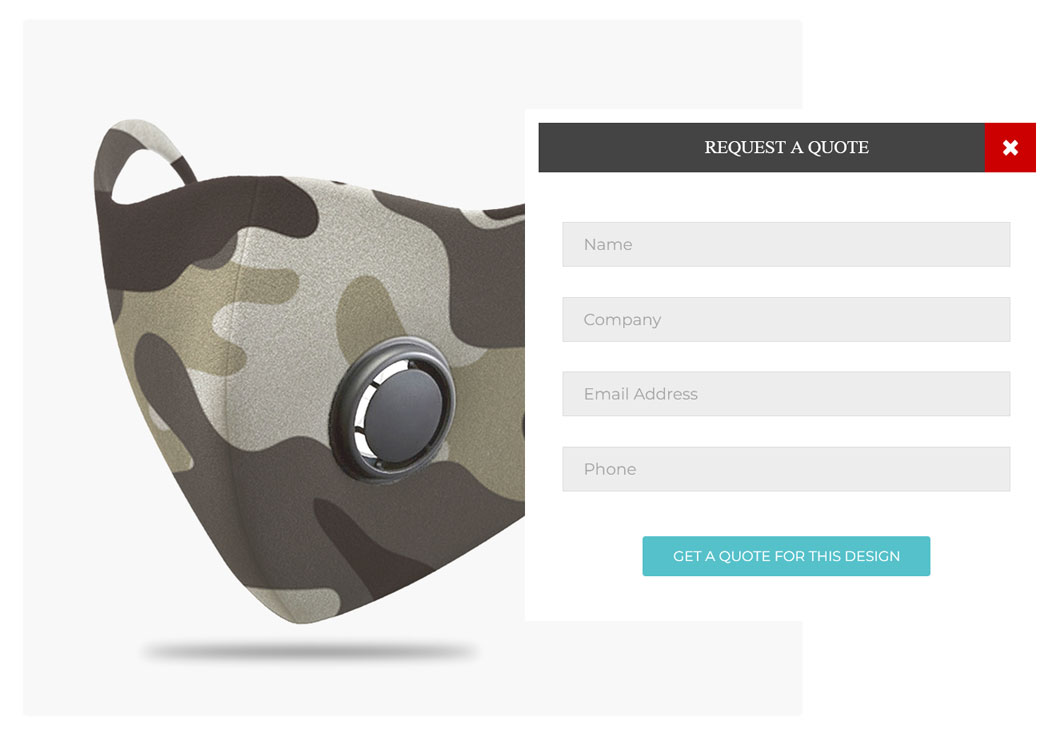
/!\ Associated posts /!\
1. Email settings
Quote requests are sent via emails. So you need to set up a few things first. Go to Dashboard > Product Builder > Settings, click on the “Request a quote” tab and fill in the following:
- Recipient‘s email: the email addresses of those who should receive the quote request. The emails addresses must be separated by a comma
- Mail sender’s name: as the customers don’t send the email from their own account, the sender’s mail must be set there
- Mail’s title: the text to put in the email header
- Image size in mail: the configured product’s image is sent along with the configuration details. “Width” and “Height” settings, in pixels (px), allow you to define that image size in the email
- Add Captcha: if set to “YES” the customers will have to solve a small equation before being able to send the quote request. This will prove that they are humans
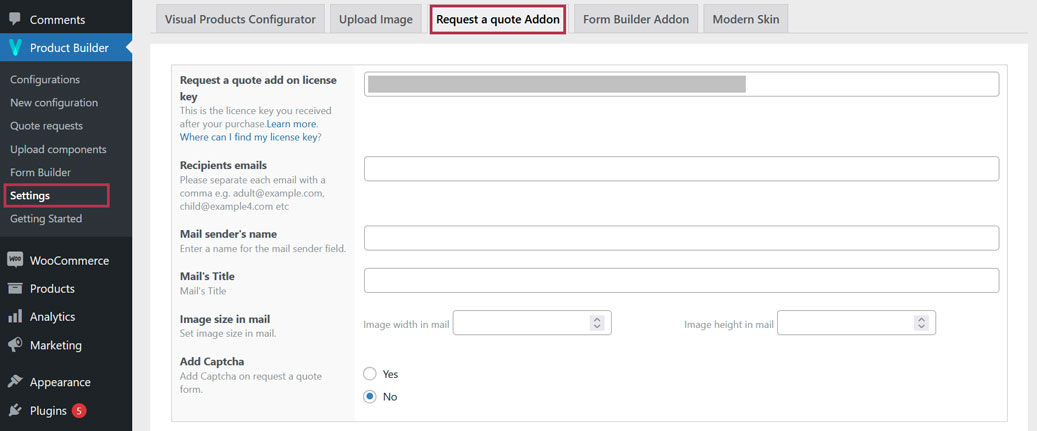
2. Enable Request a quote in a configuration
After setting up the emails, you need to enable the quote request feature in the configuration. Once installed, the add-on adds the following settings on the configuration page:
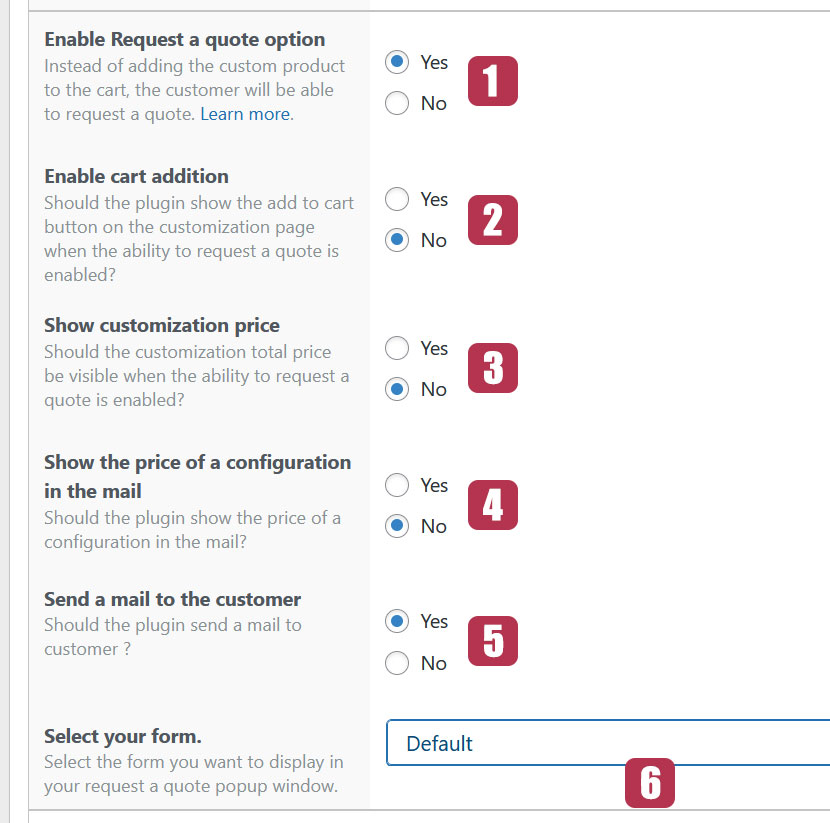
2.1. Enable Request a quote option
The default action of this setting is to enable the quote request feature on the configurator by replacing the “Add to cart” button with a “Request a quote” button.
2.2. Enable cart addition
Depending on the type of configurable product you have, you may want to keep both the “Add to cart” and “Request a quote” buttons on the configurator so that your customer can either add the product to the cart or request a quote based on particular options of the product.
2.3. Show customization price
When enabled, the quote request feature also removes the price from the configurator but you can decide to keep it visible. To do so, set this setting to “YES“.
2.4. Show the price of the configuration in the email
If set to “YES“, the total price of the configured product will be shown in the quote request email.
2.5. Sen a mail to the customer
Setting this to “YES” will send a copy of the quote request to the customer.
2.6. Select your form
Request a quote comes with a default form composed of the following fields: “Name“, “Company“, “Email address” and “Phone“. This is the one shown when the customer clicks the “Request a quote” button.
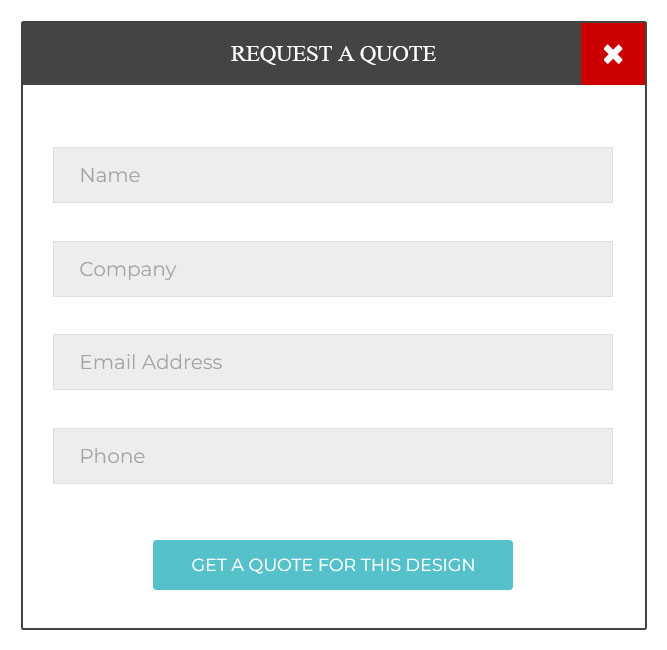
You can customize that form by creating another one with the “Form builder” add-on. Once the new form is created, it will appear in the “Select your form” dropdown. So in order to change the default form, you’ll need to have both “Form builder” and “Request a quote” add-ons installed.
Last updated on May 15, 2023