Create your First Discount
The Conditional Discounts for WooCommerce plugin allows you to create discounts with all sorts of rules and conditions. In this tutorial, we will show you how to create a simple discount, but first, let us break down the different segments that make up a usual discount inside the Conditional Discounts for WooCommerce plugin.
1. The Anatomy of a Discount
In Conditional Discounts for WooCommerce, a typical discount has the following segments: Periods and Dates, Rules, and Applicable Actions.
1.1. First Segment: Periods and Dates
This segment pertains to the dates and periods that you need the discount to be active for. All the fields in this segment are optional. You can use them if you need to measure impact and tweak discounts to see what works for your store. The fields in this segment are:
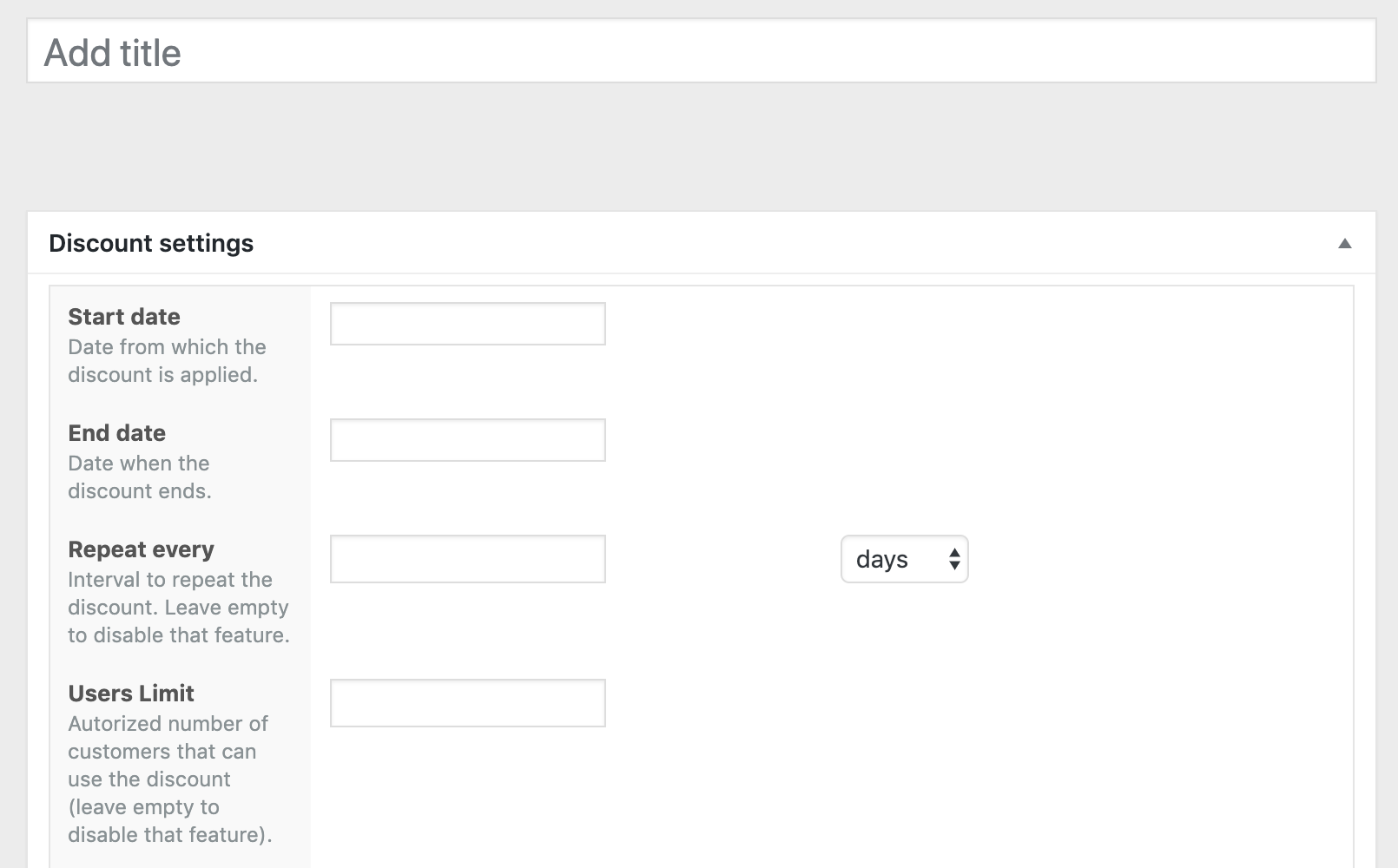
1.2. Second Segment: Rules
- Rules groups relationship: gives you two options OR and AND. “AND” implies that all group rules must be verified before the discount action can be applied. “OR” means that any one of the rules you specify can be valid before the discount action is applied.
- Rules: are the conditions that must be met for the customer to enjoy the discount that you set up.
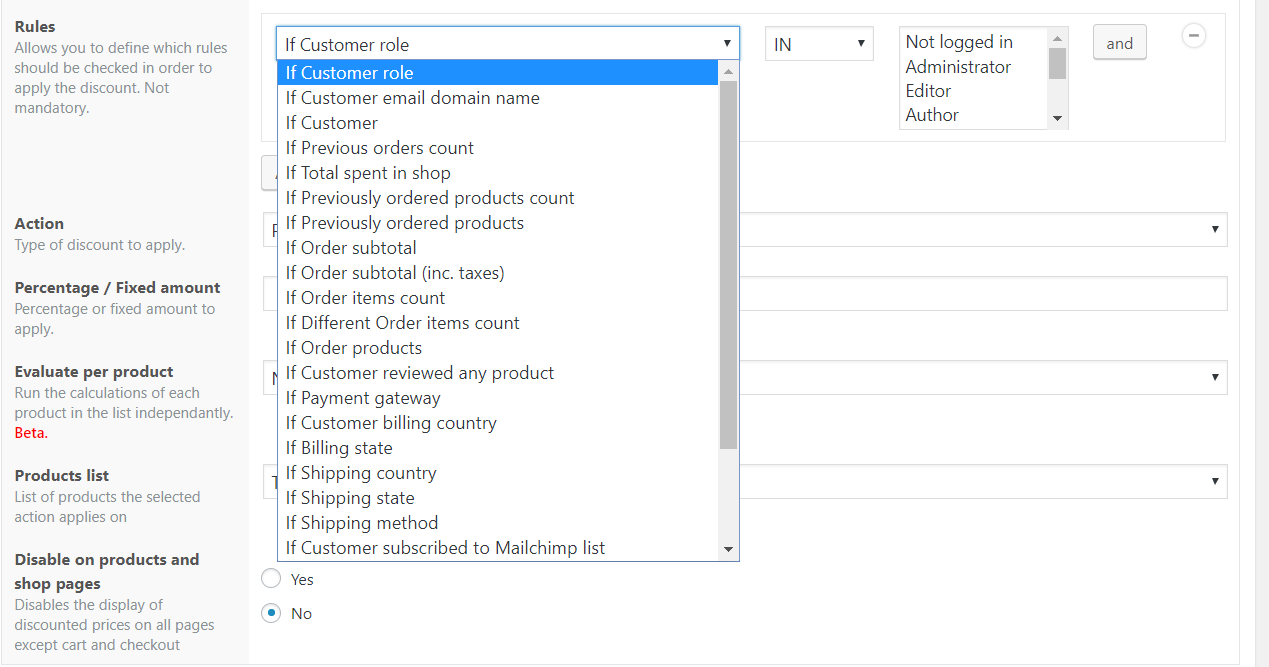
| SN | Rule | Operator | Value |
| 1 | If Customer Role | IN/NOT IN | List of all user roles in the site. |
| 2 | If Customer email domain name | Type in domain names, separated by commas, e.g. yahoo.com, gmail.com etc. | |
| 3 | If Customer | List of all registered users on the site. | |
| 4 | If Previous Orders count | LESS THAN, EQUAL TO, MORE THAN, OR A MULTIPLE OF | Type in a numerical number |
| 5 | If Total spent in shop | ||
| 6 | If Previously ordered products count | ||
| 7 | If Previously ordered products | IN/NOT IN | List of all created product lists |
| 8 | If Order subtotal | LESS THAN, EQUAL TO, MORE THAN, OR A MULTIPLE OF | Type in a numerical number |
| 9 | If Order subtotal (inc. taxes) | ||
| 10 | If Order items count | ||
| 11 | If Different order items count | ||
| 12 | If Order products | IN/NOT IN | List of all created product lists |
| 13 | If Customer reviewed any product | ||
| 14 | If payment gateway | List of all activated payment gateways in the WooCommerce store | |
| 15 | If Customer billing country | IN/NOT IN | List of all published countries in the WooCommerce store |
| 16 | If billing state | List of all published states in countries in the WooCommerce store | |
| 17 | If Shipping country | List of all published countries in the WooCommerce store | |
| 18 | If Shipping state | List of all published states in countries in the WooCommerce store | |
| 19 | If Shipping method | List of all activated shipping methods in the WooCommerce store | |
| 20 | If Customer subscribed to MailChimp list | IN/NOT IN | List of all MailChimp lists of the connected MailChimp account |
| 21 | If Customer subscribed to a SendInBlue list | List of all SendInBlue lists of the connected SendInBlue account | |
| 22 | If Customer subscribed to a NewsletterPlugin list | IN/NOT IN | List of all the connected NewsletterPlugin subscriber lists. |
| 23 | If Customer is following an affiliate link | IN/NOT IN | List of affiliate membership lists |
| 24 | If Customer belongs to specified groups | IN/NOT IN | List of created groups |
| 25 | If shop currency | IN/NOT IN | List of all currencies in the WooCommerce store. |
1.3. Third Segment: Applicable Actions
In a typical discount created using the Conditional Discounts for WooCommerce, once the chosen rule conditions are met by a customer, several types of actions that are applicable.
Actions are benefits the customer enjoys in the discount once these rules are met.
These actions can be loosely divided into these sections:
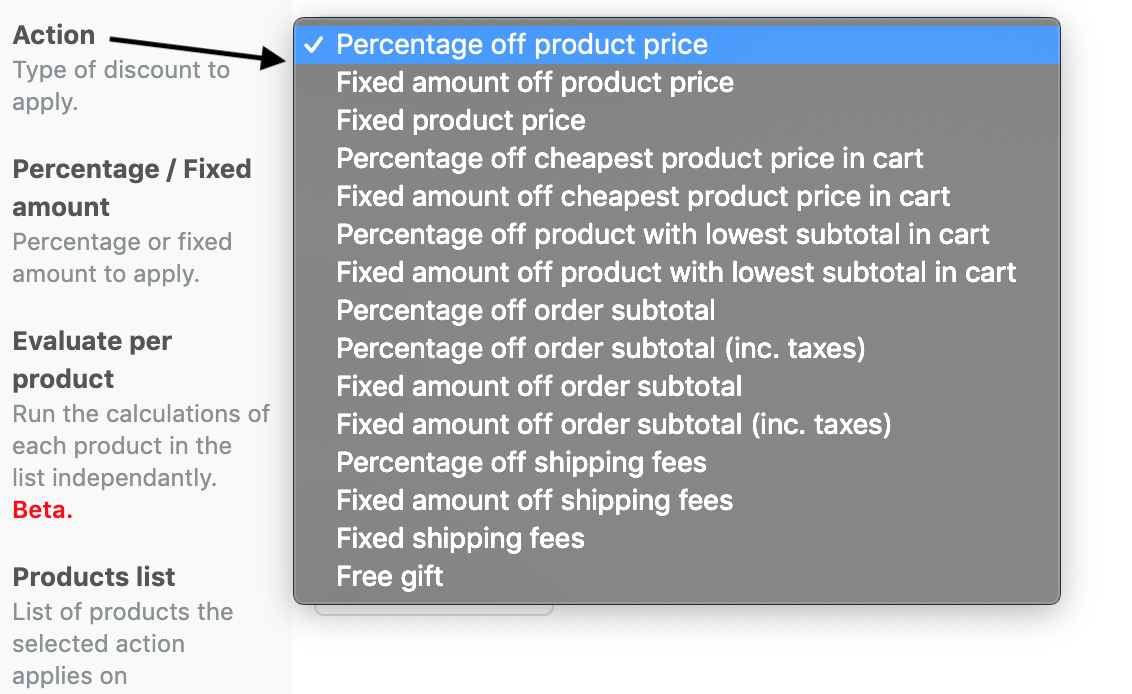
| SN | Section | Action Title | Type |
| 1 | Product price: these actions affect the product price that the customer will be charged at the front end. | Percentage off product price | Percentage |
| Fixed amount off product price | Fixed amount | ||
| Fixed product price | Fixed amount | ||
| 2 | Cheapest product price in cart: these actions target the products with the cheapest product price, that meet the discount rules. | Percentage off cheapest product price in cart | Percentage |
| Fixed amount off cheapest product price in cart | Fixed amount | ||
| 3 | Lowest subtotal in cart: these actions select the products with the lowest subtotals in the customer’s cart. | Percentage off product with lowest subtotal in cart | Percentage |
| Fixed amount off product with lowest subtotal in cart | Fixed amount | ||
| 4 | Order subtotal: these actions focus on the total order subtotal of the customer. | Percentage off order subtotal | Percentage |
| Percentage off order subtotal (inc. taxes) | Percentage | ||
| Fixed amount off order subtotal | Fixed amount | ||
| Fixed amount off order subtotal (inc. taxes) | Fixed amount | ||
| 5 | Shipping fees: these actions change the shipping fees of the customer’s order. | Percentage off shipping fees | Percentage |
| Fixed amount off shipping fees | Fixed amount | ||
| Fixed shipping fees | Fixed amount | ||
| 6 | Free gift: this action provides another WooCommerce product in your selected product list, to give the customer as a reward, when the discount rules are met. | Free gift | Product(s) |
Below the “Actions” segment, several sub-fields that assist in defining the selected action are listed.
| SN | Sub-Action | Action Section |
| 1 | Percentage/Fixed Amount: the amount to be applied as the selected discount e.g. 50% | Product price, Cheapest product price in cart, Lowest subtotal in cart, Order subtotal, Shipping fees |
| 2 | Evaluate per product: [STILL IN BETA] to determine if the products in the cart should be evaluated one by one or all together. | Product price, Cheapest product price in cart, Lowest subtotal in cart |
| 3 | Products list: the list of products that the selected discount will be applied upon. | Product price, Cheapest product price in cart, Lowest subtotal in cart |
| 4 | Disable on products and shop pages: whether or not to display the discount on the products and shop pages. | Product price, Cheapest product price in cart, Lowest subtotal in cart |
| 5 | NB. Cheapest products: the number of products to consider for this subaction. | Cheapest product price in cart, Lowest subtotal in cart |
| 6 | Taxable: whether the resulting discount amount should be taxed or not. | Order subtotal |
| 7 | Shipping methods: the list of shipping methods active in the WooCommerce configuration. | Shipping fees |
| 8 | Gifts List: the field contains all the products list you have created, for you to select one to be used for the gift(s), in the Free gifts discount. | Free gifts |
| 9 | Gifts Limit: the upper limit to the number of gifts that each customer can enjoy. | Free gifts |
2. Create your first discount
Take the following steps:
- Map out your discount: you need to determine how the discount will be implemented. Things like if you need to set start and end dates; if you need to limit the number of users that will benefit, what actions you want to apply and so on. You also need to factor in whether you need a product list or not. If you do not need a product list, proceed to the next step. If you do need a product list, learn how to do that here.
- Go to your store back end and click Discounts > New Discount.
- Add a descriptive title. If your discount requires it, add values to the first segment: Periods and dates. Else go straight to the next step.
- Rules: Click on Add rules group to create a rules set.
- From the dropdown list, choose the rule that tallies with your mapped discount in step 1. Depending on your selection, the extra values required for the rule will also change to fit, e.g. if you select the rule “If customer subscribed to Mailchimp list”, the display changes to bring out an operator (IN, NOT IN), and a drop-down field of existing MailChimp lists in your linked MailChimp account.
- Sometimes a discount will require that you combine more than one rule to achieve the results you need. Add any additional rules and the parameters that will achieve your discount.
- Actions: an action usually achieves the discount you want the customer to enjoy. It could be a reduction in the cost price of a particular product in their cart via a percentage or a fixed amount deduction, or an additional product at no cost to the customer.
Select an action and the corresponding sub-action to go with it. - Publish your discount.
It is important to note that when your discount strategy is for bulk discounts and based on only one WooCommerce product, it might be easier for you to use the “Quantity Based Discounts” that you will find in every WooCommerce product. Read more about Quantity Based Discounts here.
Last updated on March 1, 2023