Multiple views add-on
Multiple views add-on allows the user to see the product they are configuring from several angles
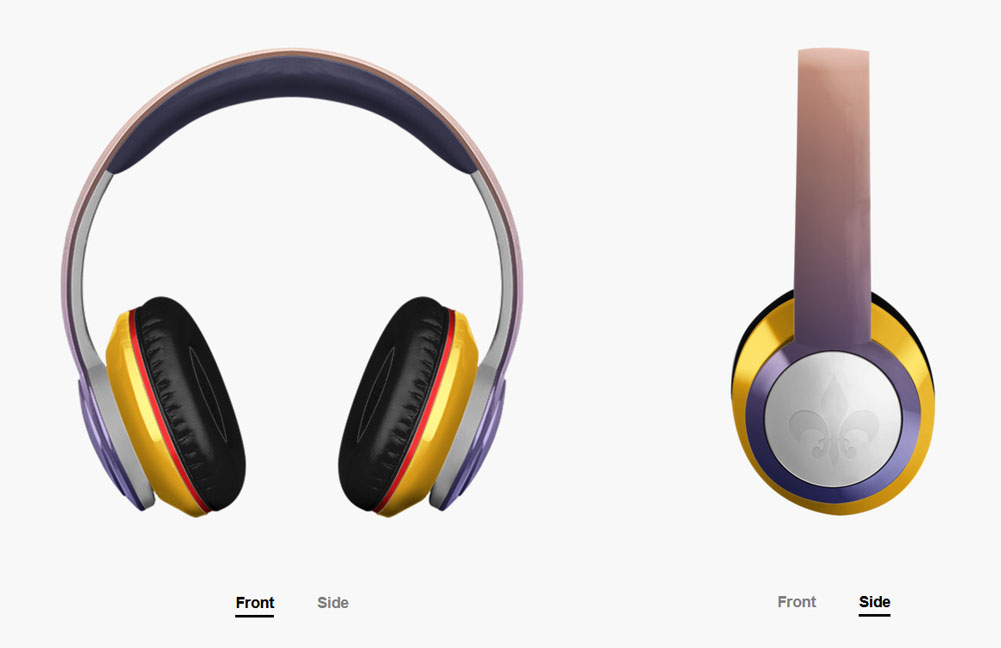
/!\ Associated posts /!\
1. How to create views for your configurable product?
After installing and activating the add-on, go to the configurations page (Dashboard > Product Builder > Configurations) and edit the product configuration. Then set the “Activate Multi views” setting to “YES“. Then in the “Views” text field type your views name with 1 line for each view and save your changes.
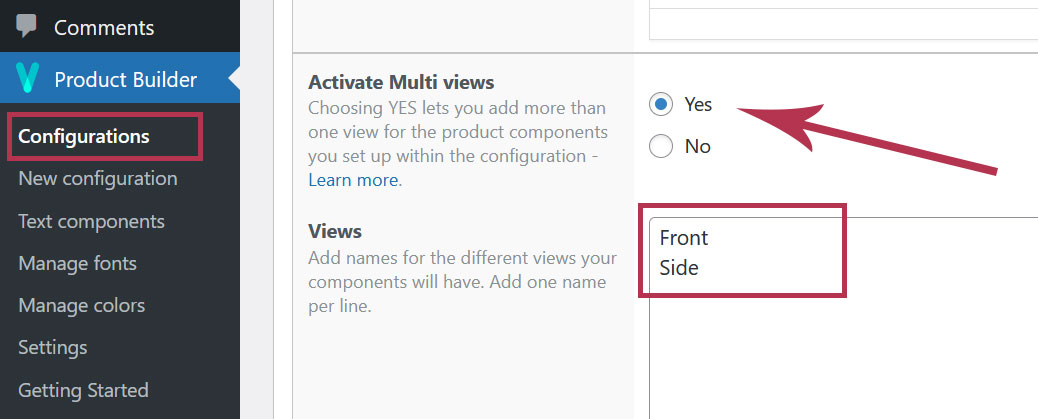
After typing the views names in the field, their creation will only be effective if you save your changes by clicking the “Publish/Update” button. Otherwise you won’t be able to set the views images in the options panel
2. Set the views media
After saving the names of the views, their image fields are automatically created in the options panel. Click the “Manage options” button on each component and set the right option image for the views
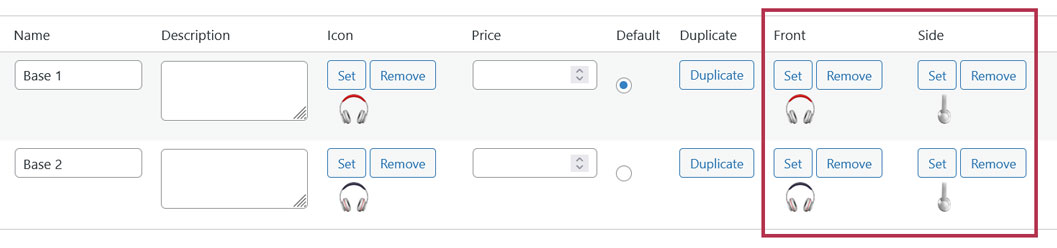
Make sure to set all views media for at least one option in each component. Otherwise the multiple views feature won’t work correctly on the configurator.
3. Default view setting
The default view setting allows you to associate a component with a specific view so that when the user selects the component or any option in it, the preview automatically switches to the specified view.
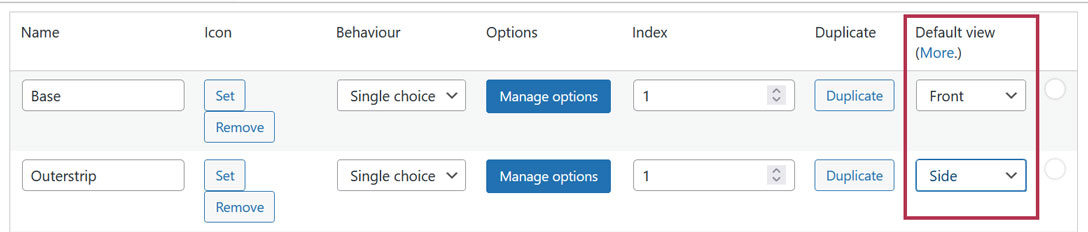
Last updated on May 15, 2023