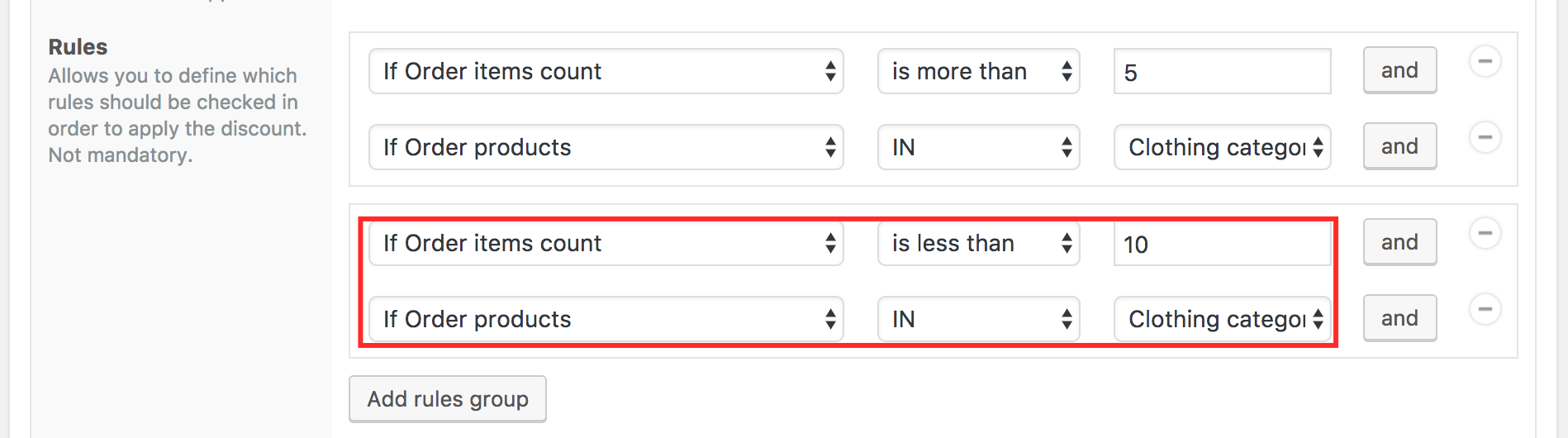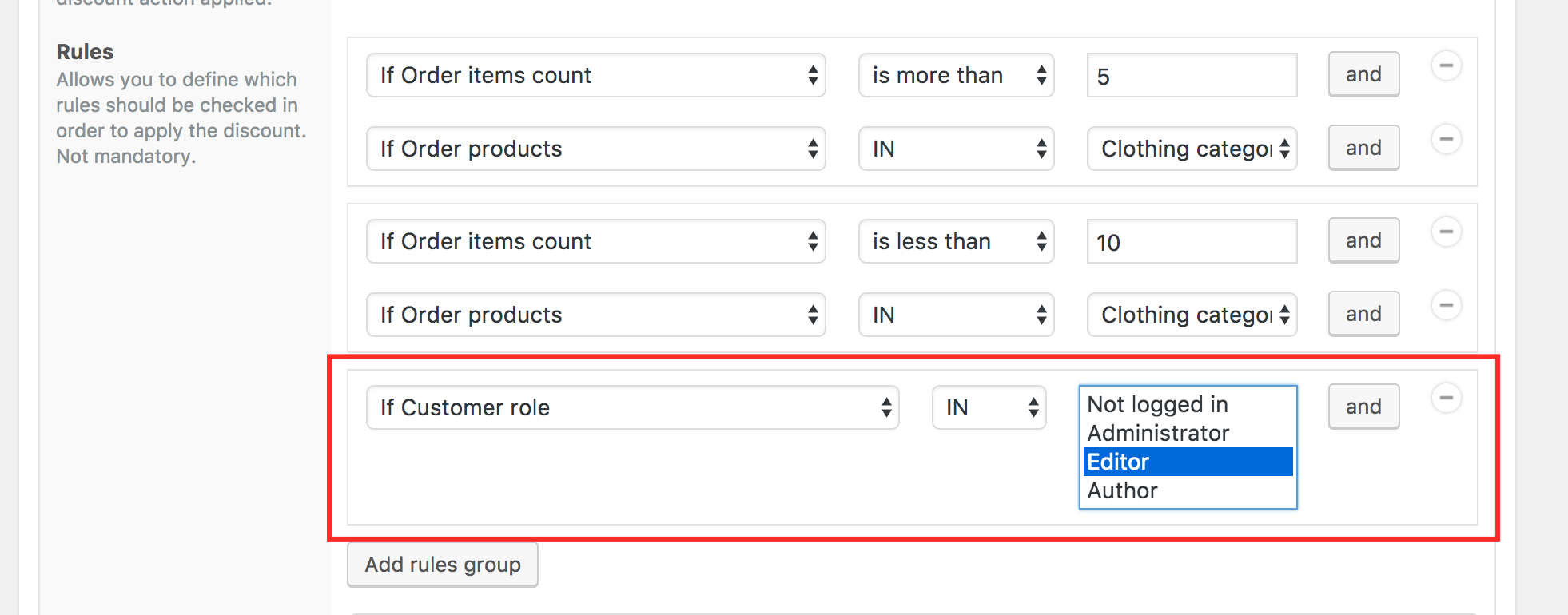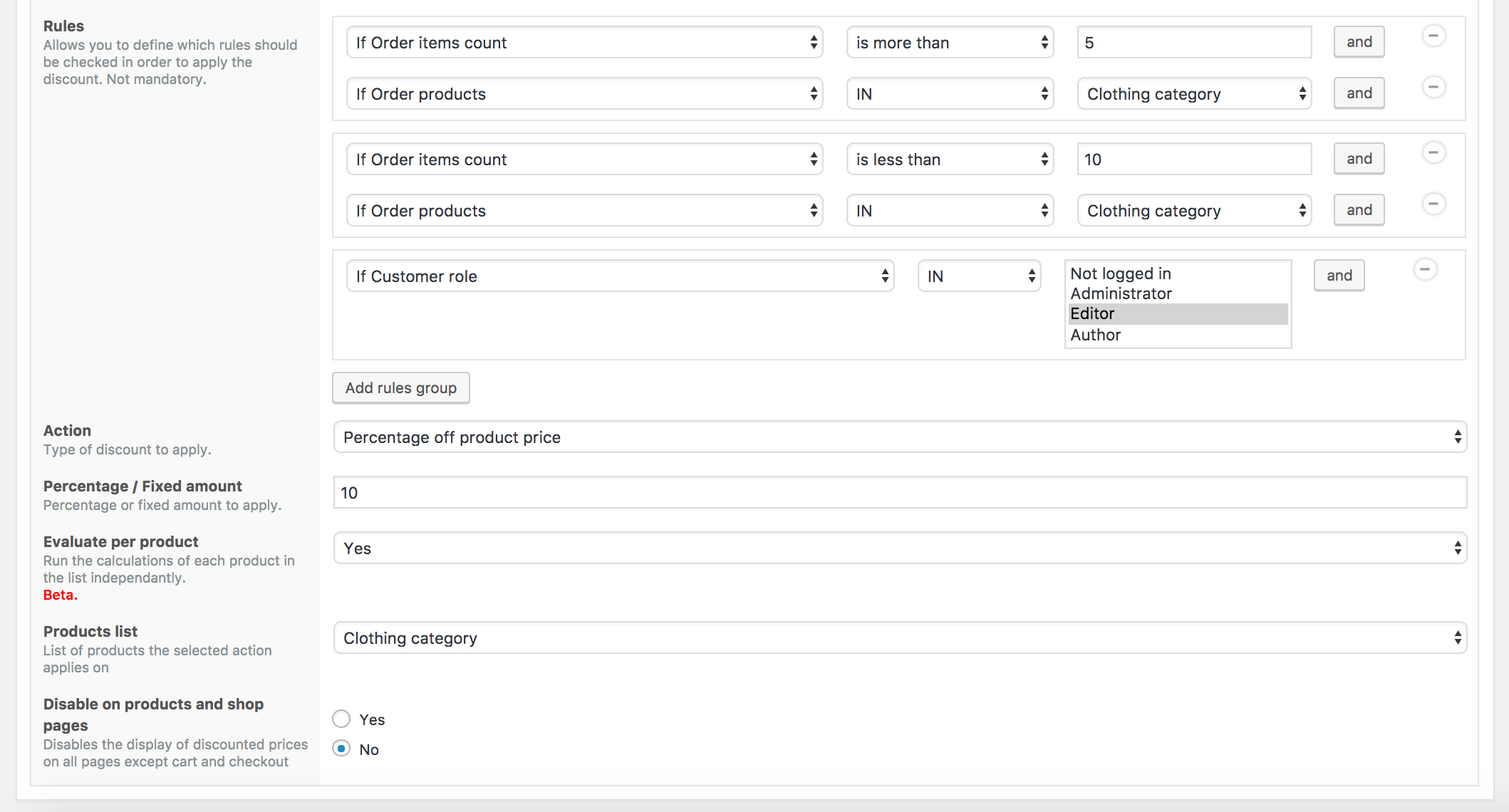Create a WooCommerce Bulk Discount Per Customer Role or Group
Bulk discounts per customer are particularly useful if you have different types of customers or different pricing strategies to apply. Conditional Discounts for WooCommerce (WAD) gives you the ability to create different bulk discounts for each customer group depending on their roles or their user group. In other words, with the Conditional Discounts for WooCommerce plugin, you can achieve price per user role WooCommerce discounts.
1. create a bulk discount strategy per customer role
User roles are the usual user categorization feature on a standard WordPress website. Let’s assume that you have different customer roles on your website, each of them with specific rights.
This is a bulk discount demo that will help you create a WooCommerce role based pricing bulk discount. We’ll first need to create a products list that will contain all the products we want to target. If you don’t know how to create a product list, please start here.
Before creating our discount, let’s use an example to better illustrate how it will work:
- If the customer is a wholesaler AND purchases between 5 and 10 of a product, we need to apply a 10% discount off the product price.
- If the customer is a wholesaler AND purchases between 11 and 20 of a product, we need to apply a 13% discount off the product price.
Now that we agree on what we intend to do, we can now follow this WooCommerce bulk discount demo to create our WooCommerce role based pricing discount.
- Click on Discounts > New Discount menu to access the new discount page.
- After setting up the basic discount properties such as the start and end date, periodicity and user limit, set the ‘rules relationship’ to AND.
- Then click on the Add rules group button to create a new rules set.
- The first rules group we need to add will make sure this part of the discount applies: “If customer purchases more than 5 of a product within the clothing category”. In order to do that, click on the Add rules group button to create a new group.
- Select the If Order items count as discount condition for the first rule.
- Then select is more than as the comparison operator.
- Finally, enter 5 as value to compare the condition with.
- Then click on the and button in the group to add a new rule within the same group below the first rule we just set.
- Set If Order products as the discount condition, IN as operator and select the product list you previously created. By following the previous steps, you will get the result below:

- Click on the Add rules group button to add the second rules group. That second group we need to add will make sure this part of the discount applies: “If customer purchases less than 10 of a product within the clothing category”. Repeat the previous steps to setup the group as below:

- It’s highly important that these two groups are added separately in order to have the plugin interpret each group independently according to our needs.
- Click on the Add rules group button to add the third rules group. That third group we need to add will make sure that all the previous rules only applies for our customer role just like this:

- This will allow you to select any existing user role, both default and custom ones added by a plugin.
- It’s highly important that these three groups are added separately in order to have the plugin interpret each group independently according to our needs.
- Set the discount Action to Percentage off product price.
- Set the Evaluate per product to Yes if needed to make sure the plugin evaluates the number of purchases per product.
- Select the previously created Product list on which to apply the discount when all defined conditions rules are met.
- Save the discount.
- Create a different discount for each interval of your bulk pricing strategy. The entire discount for the first interval will look just like this:

2. create a bulk discount strategy per customer groups?
The main difference between the customers’ roles and the customers’ groups is that WordPress only allows one role per user. On the other hand, groups managed by the groups plugin are the perfect alternative to create multiple roles for a user.
In order to create a bulk discount per user group, just follow the same steps as the “customer role” WooCommerce bulk demo but make sure you select “If customer group” as discount condition instead of “If customer role”.
You can also read up our article on ‘How to increase sales with WooCommerce Membership Discounts‘. It explains how to implement the Groups plugin to create groups to achieve price per user role WooCommerce discounts, in detail.
This completes our tutorial about the bulk discount per user role and per user groups using Conditional Discounts for WooCommerce. If you have any questions, use the comments section to ask.
Last updated on May 11, 2023