Set up Free gifts and By One Get One (BOGO) deals
To help you define and give out free gifts to your customers, when needed on your online shop you can install the Conditional Discounts for WooCommerce plugin.
1. Create your woocommerce free gifts list
A product list is basically a defined group of products on your shop which you can use for action based conditions when creating a discount. Free gifts are the products you choose to give out from your shop. Below is how to create the list:
Click on products list:
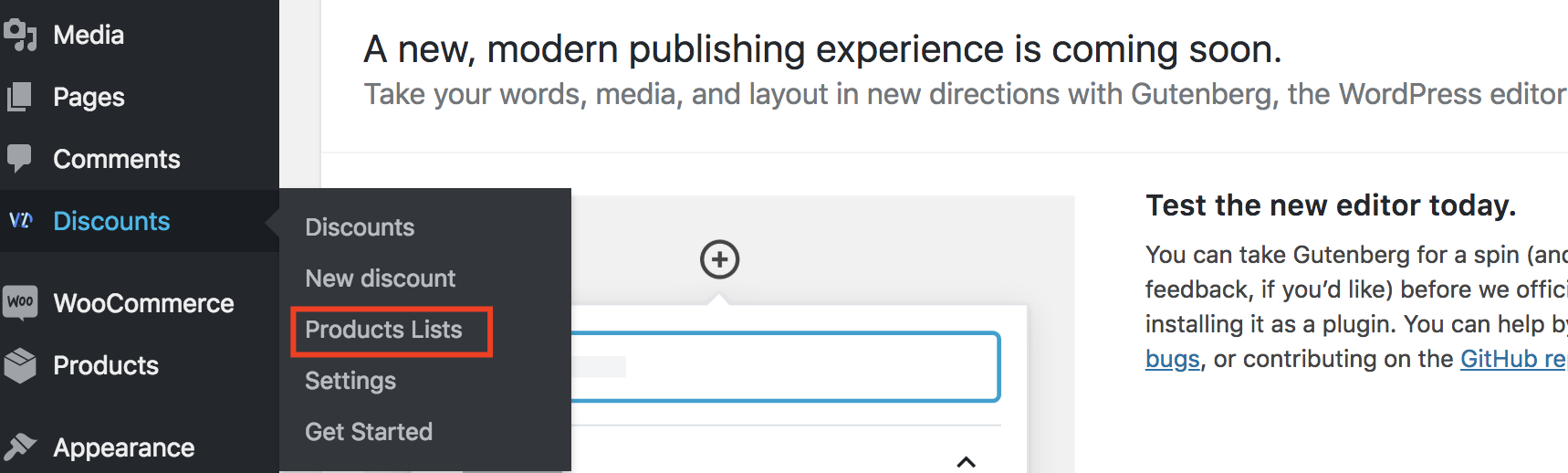
Then click on New list:

2. Fill the fields according to your choice and publish
There are two ways of creating a list: a dynamic list and a static list.
2.1. Dynamic
On custom request, it Allows you to select the products in the list that matches multiple criterias.
2.2. Static
By ID: Allows you to select the products in the list by specifying their IDs
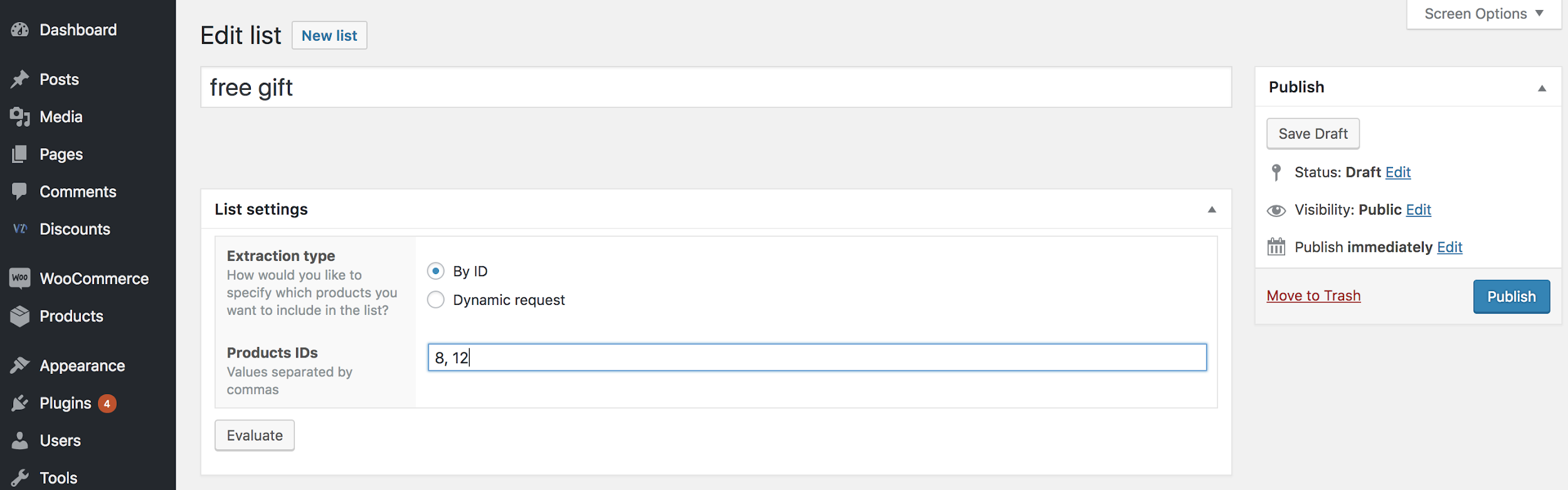
3. Create your free gift discount using the list previously created
Create a new discount and fill the fields as you wish.
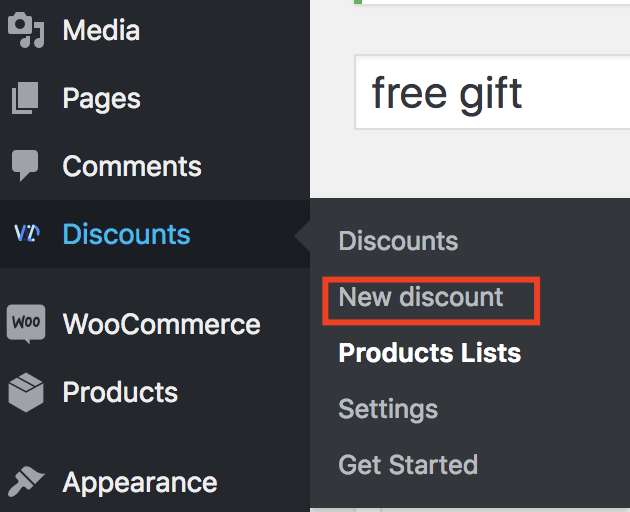
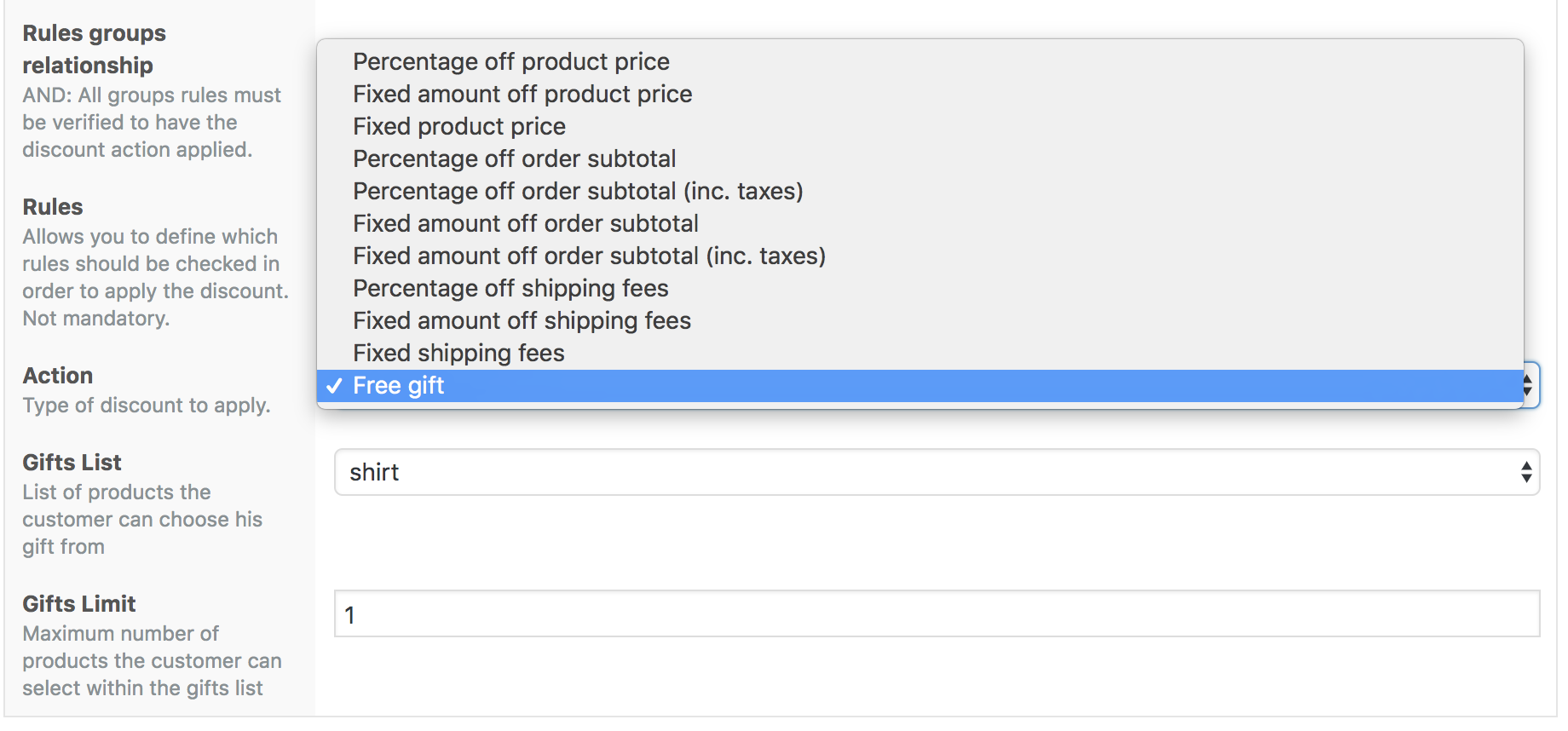
Fill in all the required fields and publish your discount.
If the discount has to be applied following some particular rules or conditions (for example; users role), please make sure you apply those conditions before selecting the Action and the Gifts list.
4. Set up a “Buy N, Get N for free” or BOGO deal
Conditional Discounts for WooCommerce is a WordPress plugin that easily lets you create a BOGO deal in its premium version.
In order to do so, edit an existing product you would like to apply a bogo discount on or create a new one. If you’re not sure how, you can learn how to create a woocommerce product.
Once the product is created, you’ll see a “Quantity Based Pricing” tab under the inventory tab that looks like this:
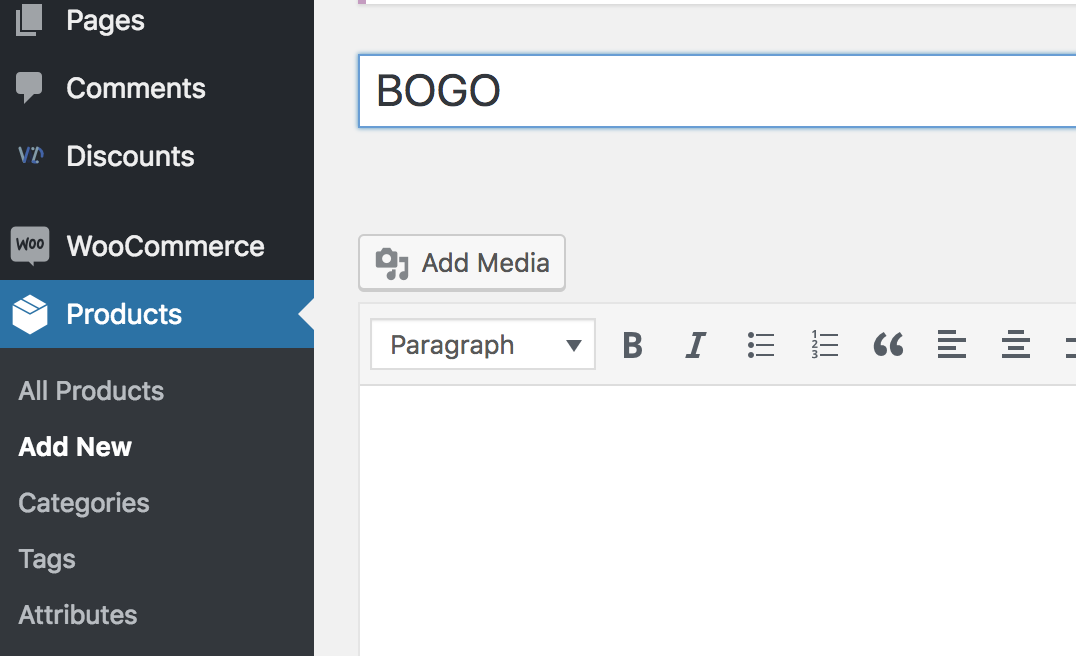
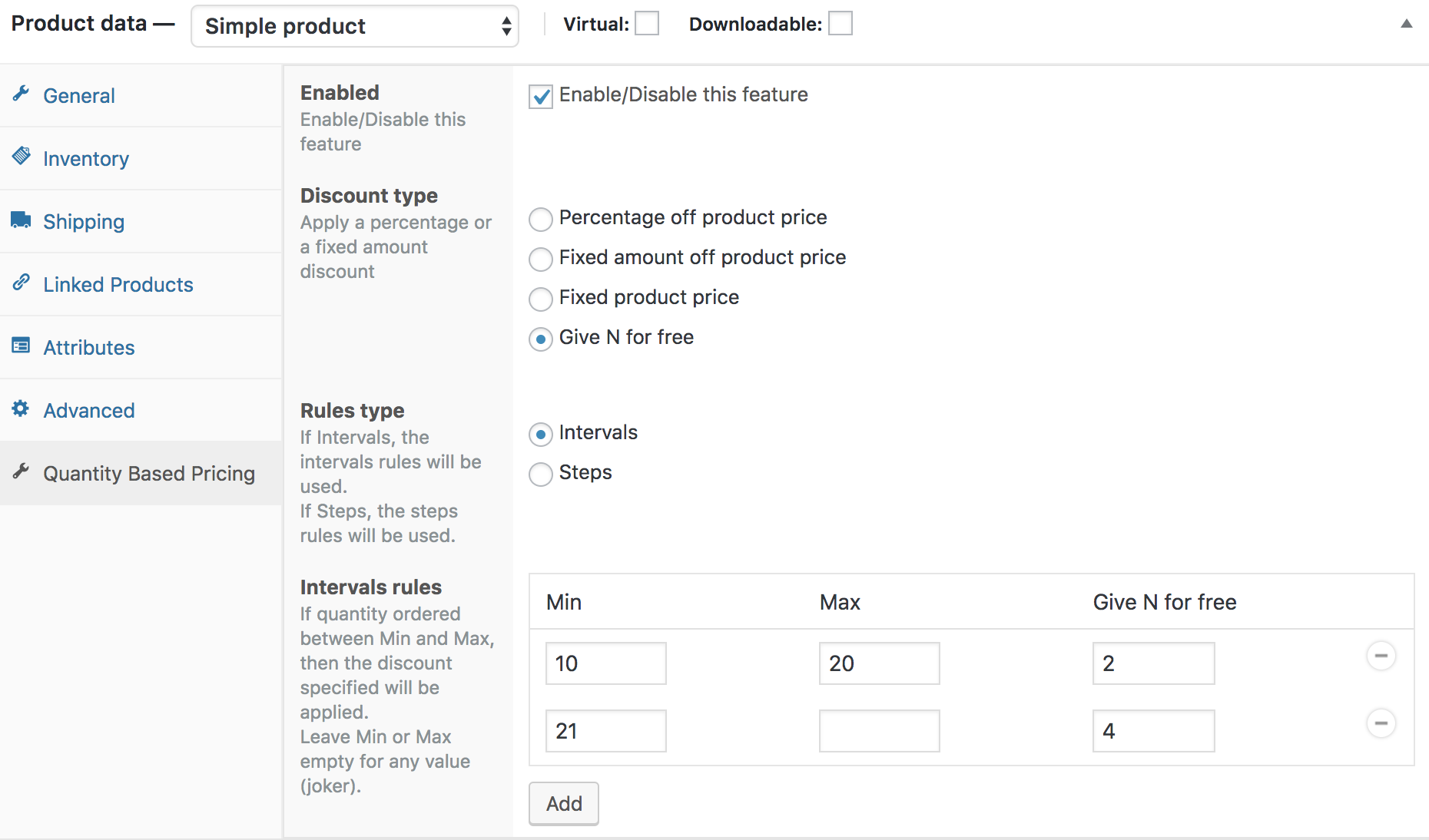
- Tick the “Enabled” checkbox to enable this feature.
- Set the discount type on “Give N for free”
- Set the rules type to “Intervals”
- Click on the “Add” button to set the quantities intervals and the number of free items the customer will receive if he purchase this product with a quantity between the intervals defined.
- Repeat this for any interval you need to setup different levels of incentives.
- Save the product.
Now try to add a product to your cart with a quantity between the intervals you set and enjoy your discount.
5. create a “Buy X, Get Y for free” type of discount
First, we’ll need to create 2 product lists: one that will contain the products that will trigger the discount and the second that will contain the lists of gifts. You can learn more about products lists creation here.
In the next steps, let’s assume that the trigger products will be the products in the category “Shirt” and the gifts will be the ones in the category “Cap”.
The discount can be setup like this:

The limit field represents the number of gifts the customer can select in the Music list.
Once published and the customer has purchased a product within the Shirt category in his cart, he will get this table below the cart:
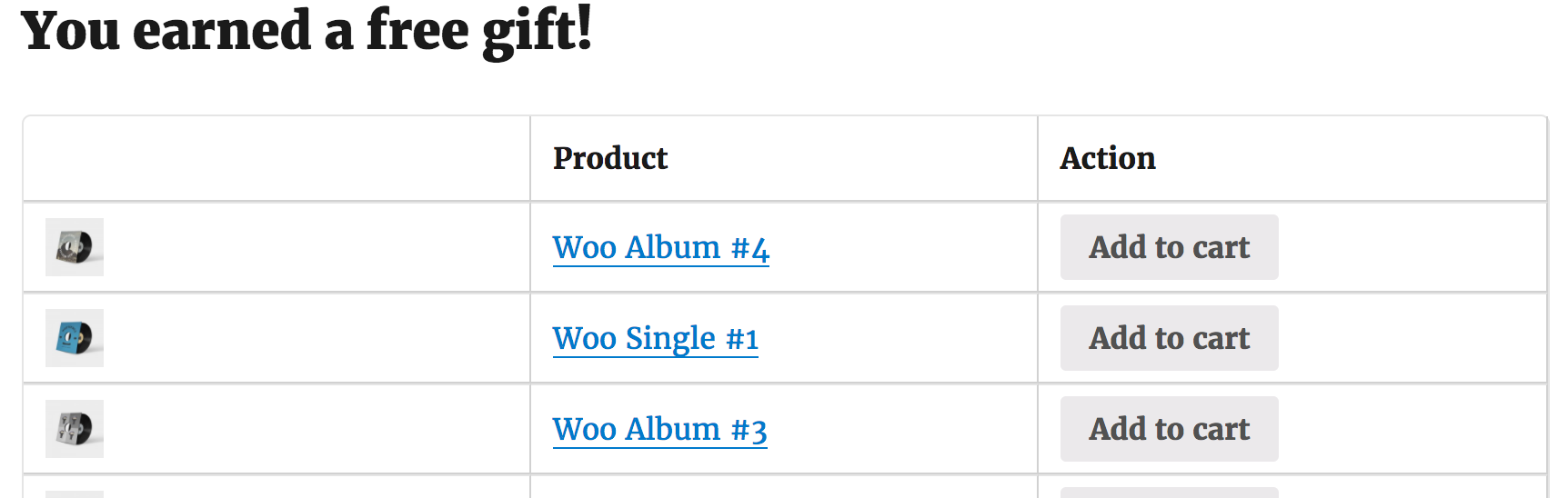
Adding one of the suggested gifts in the cart will set its price like this:
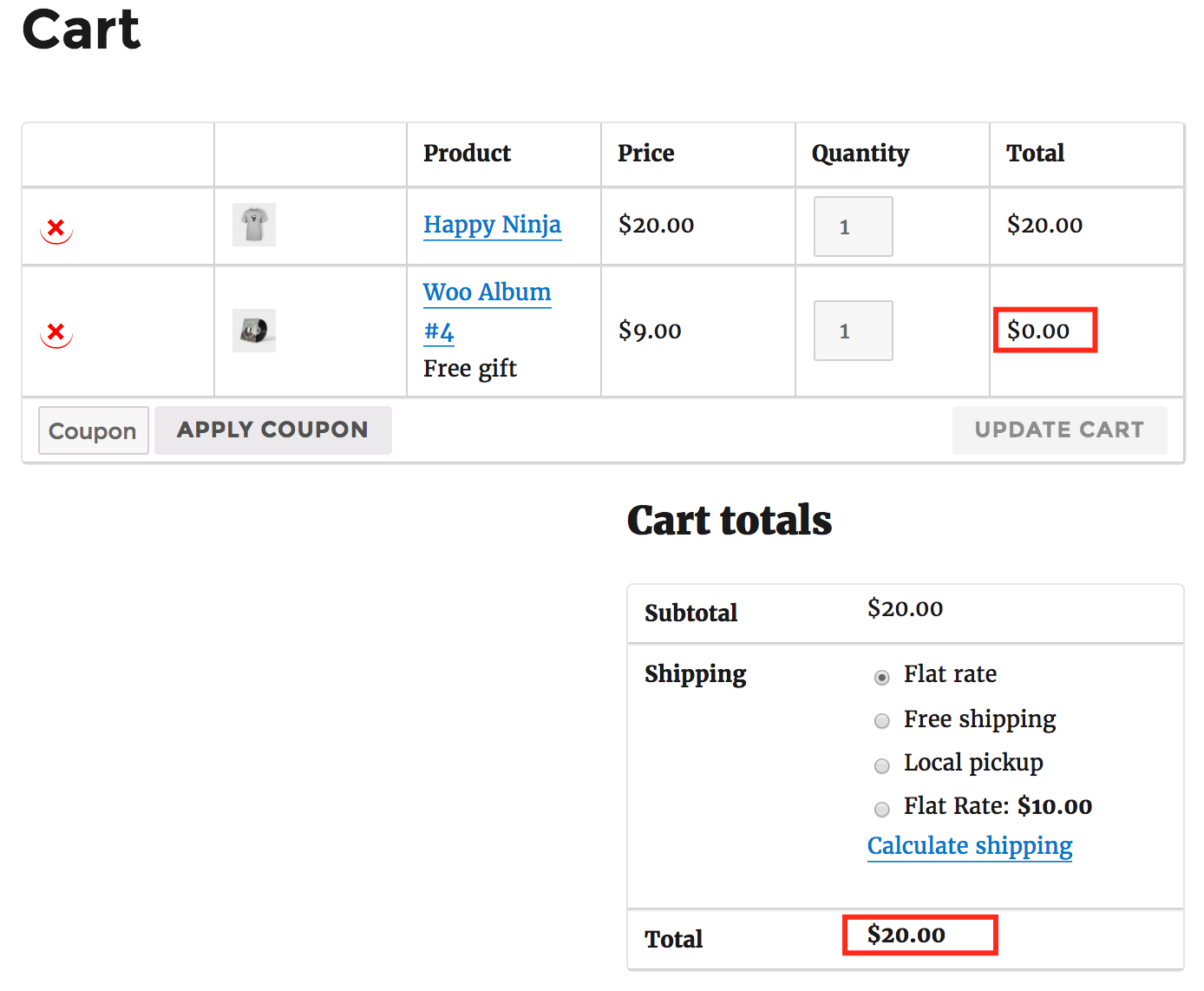
6. Setup a free gift discount if the customer orders above a certain amount
Offering a “Free gifts above a certain amount” deals are just slight variation of the previous discounts. It can be setup like this:
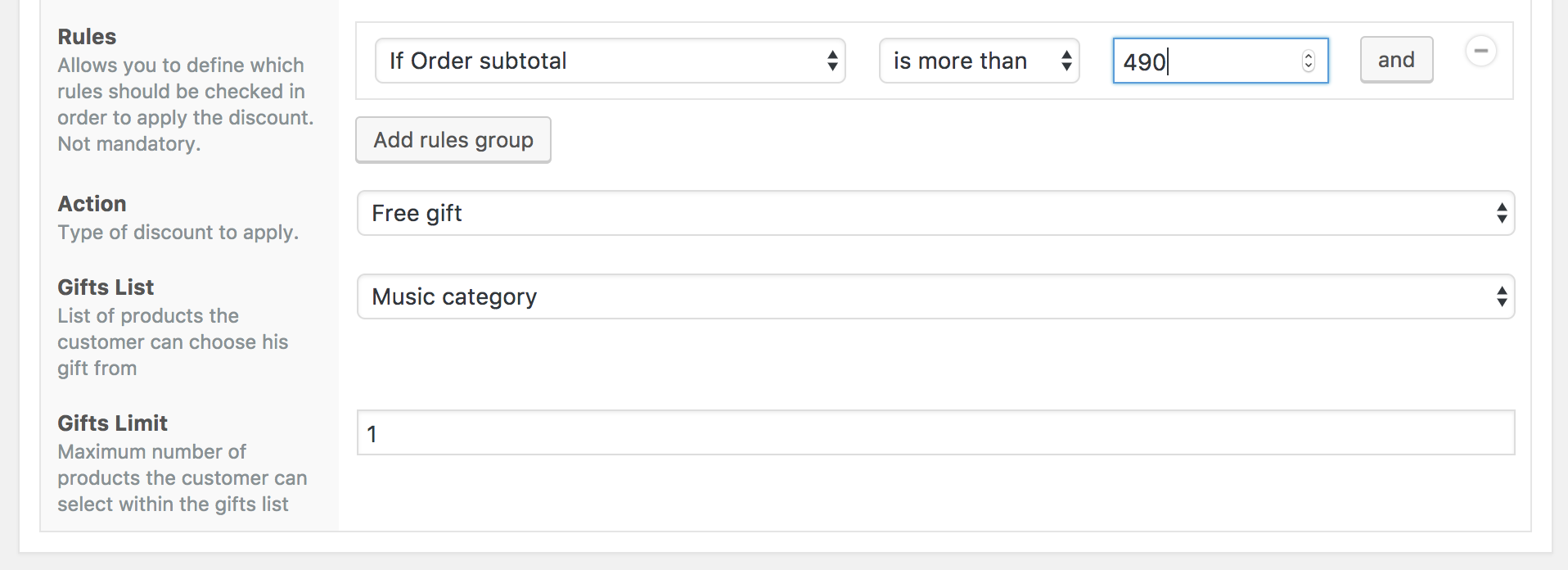
Last updated on May 11, 2023